Overview of Varjo Base
Varjo Base is the software used to control your headset. You can observe what the headset viewer is seeing, quickly access settings and presentation tools, and analyze your project with real-time data.
The main window in Varjo Base is divided into different sections as shown in the image.
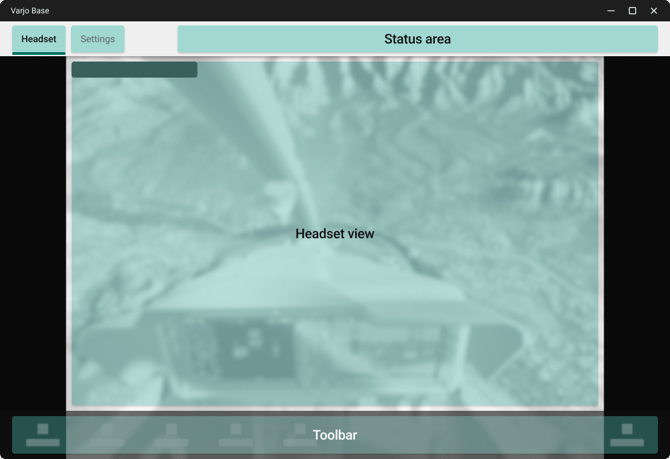
Using the Headset tab, Settings tab, and Status area
|
Headset tab |
Opens the headset view. |
|
Settings tab |
Opens settings. |
|
Icons |
Headset, base station, controller, Varjo marker, and tracker status icons are displayed in the right side of the status area. |
|
Notifications |
The notification bell shows latest notifications. |
|
Log in |
Opens the Varjo Base login. When logged in, selecting the icon shows your account information. |
Using the Toolbar
|
Real-world view |
Turn on the mixed reality cameras to see the surrounding physical environment (XR-4 Series and XR-3). |
|
Screenshot |
Captures a screenshot of the Headset view. The image file is saved in the Pictures > Varjo folder on your Windows computer. The Varjo logo and device name is added by default to screenshots. |
|
Record |
Records video of the headset view. The video file is saved in the Videos > Varjo folder on your Windows computer. The Varjo logo and device name is added by default to videos. |
|
Gaze dot |
Visualizes the eye tracking feature to see where the viewer is looking. This feature is only accessible if eye tracking is calibrated. |
|
Calibrate |
Start the eye tracking calibration. |
|
Full screen |
Maximize the window to fill the entire screen, hiding the toolbar and other controls. Move your mouse to see the controls when in full screen mode. Exit by pressing Esc on the keyboard or selecting the full screen button again. |
|
More |
|
|
VR pointer |
Turns your mouse cursor into a VR pointer that is visible inside the headset. |
|
Menu / Menu button |
Invoke a tap gesture of the touch area (XR-4 Series) / Invoke a press of the Menu button in the headset (XR-3). |
|
Eye camera view |
Show or hide the Eye camera view. |
|
SteamVR™ |
Open the SteamVR™ status window. |
|
Analytics window |
Open the Analytics window. |
Varjo Base appearance
With a Varjo Base version 4.13 or newer, you can change your Varjo Base theme color.
You can choose either Light, Dark, or System color.
When you use System color, Varjo Base follows your Windows color mode setting.
Note that if your Windows color mode is set to Custom, Varjo Base follows the default app mode.
You can switch Varjo Base theme color in Settings > System > General > Appearance.